What to Expect With Windows 7
Windows 7 is an upcoming version of the Microsoft Windows operating system, filling PC users with hopes of a replacement for Windows Vista which was released less than three years ago. Will it fulfill the dreams of PC users everywhere or let them crash in burn, blue-screen style?
From Microsoft:
Windows 7 is the next version of the Windows client operating system. This version incorporates hundreds of improvements based on your feedback. It works the way you want: it’s responsive, reliable, and runs smoothly. It starts and shuts down faster, and is designed to make your battery last longer. Plus, it’s really easy to connect to things you care about—from people to printers. You’ll also be able to do everyday things faster, from getting around the desktop and managing open windows, to finding files and programs, and using the web. We hope you love it, because it’s got your fingerprints all over it.
I have been using Windows 7 (beta) for about three months now, and have not ran across any issues. Of course, I am running it on my Mac with parallels and find it to be much faster than Vista. I do enjoy some of the new features like minimizing and maximizing by dragging a window to the corners.
If you are running Windows Vista I do recommend that you upgrade to Windows 7 as soon as it comes out, if not only due to the speed vs. Windows Vista. I imagine that Windows Vista will become like Windows Millennium- an operating system that Microsoft should never have released.
Release candidate for Windows 7 is now available on Microsoft’s website as a free download and will expire in August 2010. Microsoft will deliver Release to Manufacturing (RTM) code to partners in the second half of July and will be available via retail outlets on Oct. 22, 2009 (convenient timing with a new version of Mac OSX coming out in September). So for all you PC fans I do believe this is a much better OS than Vista, and Microsoft may have finally come up with an upgrade from XP.
How-To Set Up Email in Thunderbird
 The latest installment in our “How-To“ series is a tutorial for setting up an e-mail account in Thunderbird. While utilizing the Kyvon webmail is convenient from locations other than your office, using a mail client (such as Outlook, Outlook Express, or Thunderbird) is sufficient for both organizing and maintaining your e-mail.
The latest installment in our “How-To“ series is a tutorial for setting up an e-mail account in Thunderbird. While utilizing the Kyvon webmail is convenient from locations other than your office, using a mail client (such as Outlook, Outlook Express, or Thunderbird) is sufficient for both organizing and maintaining your e-mail.
A short video version of this tutorial is available after the instructions, below.
This tutorial will show you how to create an email account in Thunderbird.
- Select tools from the main navigation bar, then Account Settings from the drop-down menu.
- Select Add Account. Select Email Account in the New Account Setup window and hit Next.
- Enter your name as you would like it to appear in your outgoing mail in the box titled “Your Name.”
- Enter the email address for the account you wish to create. Hit Next.
- Check your Welcome email for what to enter for your incoming (POP3) mail server. Typically, it will be mail.example.com, of course replacing example.com with your own domain. Enter this information in the Incoming Mail Server (POP3) box. Hit Next.
- Enter your account name. Typically, it will be your entire email address, although it will depend on your server configuration. Again, refer to your Welcome email for details. Hit Next.
- Give your email account a name, this can be anything you would like- it is for reference only. Hit Next. Hit Finish to complete the process.
- The last thing you need to do is configure your SMTP Outgoing Server settings. Select Outgoing Server SMTP from the menu at the left.
- Enter your server name. If sending outgoing mail through your hosting account, this will likely be something like mail.example.com. If sending out through your ISP, this will likely be something like smtp.yourISP.com. Again, you will need to refer to your Welcome email for details.
- The same applies to Username. Again, we will use the entire email address (just as we did with incoming mail) but you should refer to your Welcome email. Enter this information in the Username box. Hit OK to complete.
- Guess what? You’re done. To make sure everything works, try sending yourself an email.
How-To: Set Up Email in Outlook Express
The latest installment in our “How-To” series is a tutorial for setting up an e-mail account in Outlook Express. While utilizing the Kyvon webmail is convenient from locations other than your office, using a mail client (such as Outlook and Outlook Express) is sufficient for both organizing and maintaining your e-mail.
A short video version of this tutorial is available after the instructions, below.
This tutorial will show you how to create an email account in Outlook 2003.
- In the main navigation toolbar select Tools->Accounts.
- Select Add in the Internet Accounts window. Select Mail from the options provided.
- In the Display Name box, enter your name as you would like it to appear in our outgoing email. Hit Next.
- Enter the email address for the account you wish to create in the Email Address box. Hit Next.
- Check your Welcome email for what to enter for your incoming (POP3) mail server. Typically, it will be mail.example.com, of course replacing example.com with your own domain. Enter this information in the Incoming Mail Server (POP3) box.
- If outgoing email is provided in your hosting account, set your SMTP to mail.example.com, of course replacing example.com with your actual domain name. If you are using your ISP for outgoing mail, enter something like smtp.yourISP.com. Check with them for the proper setting. Enter this information in the Outgoing Mail Server (SMTP) box.
- Enter your username and email password. Typically, your username will be your entire email address. However, some servers are configured to require only the account name. Check your Welcome email for details. Enter this information in the applicable boxes within the Internet E-Mail Settings (POP3) window. Click Finish to complete the proccess.
- Now let’s set your account properties. In the Internet Accounts window, select your account by clicking on the name and select Properties from the navigation at the right.
- In the Properties window under the General tab, give your email account a name by entering it into the Mail Account box. It can be anything you would like, it is for your reference only.
- Select the Servers tab. Your server will likely require authentication for processing outgoing mail. Again, check your Welcome email. Check the box if it is required.
- Select Settings. Unless otherwise specified, you can usually use the same settings as your incoming server as your outgoing server. Select the applicable option and hit OK.
- Select the Connections tab. Select the connection you will be using my clicking the check box and choosing your connection from the drop-down menu. Hit OK. Hit Close.
- Guess what? You’re done. To make sure everything works, try sending yourself an email.
[STATUS] 07/14/09 Maintenance Window Has Been Re-scheduled
NOTE: This evening’s Maintenance Window has been rescheduled for Friday, July 17th. Please see details, below.
Maintenance Window Start Date & Time: July 17th, 2009 12:00 AM CT
Maintenance Window End Date & Time: July 17th, 2009 02:00 AM CT
Impact on Customers: Intermittent loss of connectivity possible during maintenance window.
Scope of Work: Kyvon will be replacing the switching equipment in the core network at our data center located at 900 Walnut. An emergency maintenance window is required to perform the procedure.
Duration: 2 Hours
Please feel free to contact us with any questions or comments via our online support form or via phone at 314-544-0011. Please note: posting in the comments is not an official way to contact Kyvon.
Hey, Big Spender: How Do You Pay For Your Technology?
In a bind? Need a new server before your current one goes kaput? Check out or tips for paying for the technology that keeps your business in motion. With budgets growing ever smaller and technology needs rising, how do you purchase needed equipment and service without breaking the bank? Think smart.
- Most larger hardware purchases can be purchased with a lease, giving you a flat monthly payment instead of a large bill, upfront.
- Have your technician evaluate your network. What do you absolutely need at the moment, and what can wait for better cash flow?
- Always keep up with repairs and upgrades. Broken or problem equipment only leads to less productivity from your employees. Staying up-to-date with maintenance and repairs avoids that downtime.
- Purchasing tech time up-front. Some companies offer the option of purchasing “block time” in lieu of the usual break-fix scenario. By purchasing hours in bulk, you can receive discounts off of the hourly rate. Travel fees are usually not charged when you sign up for block time.
[STATUS] Maintenance Window – July 14th, 2009
Maintenance Window Start Date & Time: July 14th, 2009 12:00 AM CT
Maintenance Window End Date & Time: July 14th, 2009 02:00 AM CT
Impact on Customers: Intermittent loss of connectivity possible during maintenance window.
Scope of Work: Kyvon will be replacing the switching equipment in the core network at our data center located at 710 Tucker 900 Walnut. An emergency maintenance window is required to perform the procedure. Read more
Heat Wave: Network Uptime During a Power Outage
No power = no work? Think again. Businesses must evaluate their infrastructure to decide what systems in they cannot do without in the event of a disaster, and then develop their game plan for eliminating or reducing the opportunity for power failure to affect them. Between battery backups and moving your server off-site into a data center, you have some options.
UPS
Ulitizing a UPS (Uninteruptable Power Supply) within your IT infrustructure is the first step in eliminating single points of failure from power outages and surges. Choosing a UPS for your network is dependent upon the amount of battery backup time required and the power load of the equipment you choose to backup, among other feature options.
Off-Site
Insuring your network is live during the power outage proves useless if your employees cannot access their data. Storing your data off-site allows for remote access to your data by employees, even when your on-site company network is down. When choosing an off-site data center facility, consider whether it provides redundant conditioned power and air, reliable back-up power, security and fire safety to protect all hardware, network pathways and backbone connections. (For more helpful information on how to choose a data center that is right for you, view our Data Center Outsourcing page.)

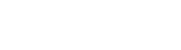

You must be logged in to post a comment.